Сейчас все большей популярностью пользуются USB-флешки. Их объем за последнее время значительно вырос, а стоимость - снизилась. Также сейчас производители материнских плат предоставили нам возможность загрузки с USB-носителей. Давайте научимся пользоваться этими преимуществом. Это нам может пригодится, например, при установке операционной системы.
Но для того, чтобы компьютер смог загрузкиться с флешки, должны быть выполнены следующие пункты:
1. Материнская плата компьютера (точнее ее BIOS) должна поддерживать загрузку с USB-носителей.
2. Компьютеру надо указать, что он должен загружаться с USB.
3. USB-флешка должна быть загрузочной, а для установки операционной системы также должна содержать файлы дистрибутива ОС.
Итак, как создать загрузочную флешку Windows?
Сначала мы должны определиться с тем, какого объема флешку нам брать. Это зависит от размера дистрибутива ОС, которую Вы хотите записать на флешку. Для создания флешки с оригинальной Windows 7 на борту нам потребуется флешка на 4 Гб (или больше) и конечно же дистрибутив Винды.
Делать флешку загрузочной мы будем с помощью консольной программы DiskPart, которая входит в состав Windows.
По сути, создание флешки сводится к набору нескольких команд.
DiskPart
list disk
select disk X
clean
create partition primary
select partition 1
Active
format fs=ntfs quick
assign
exit
Опишу все действия более подробно.
Вставляем флешку в USB-порт компьютера.
Запускаем интерфейс командной строки. Эта процедура описана в этой статье.
1. Запускаем утилиту. Для этого вводим "DiskPart" и подтверждаем нажатием Enter:
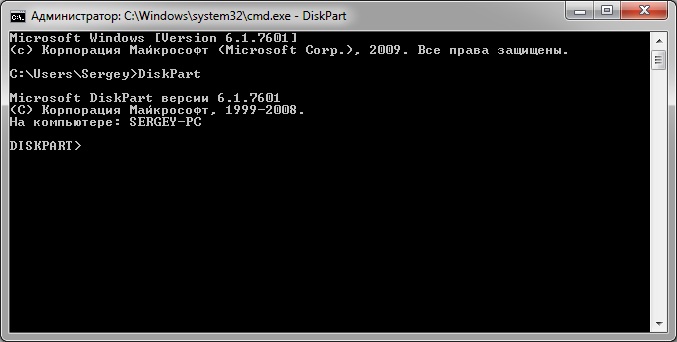
2. Выводим список всех дисков системы, для этого набираем "list disk", нажимаем Enter. У меня список дисков выглядит следующим образом:
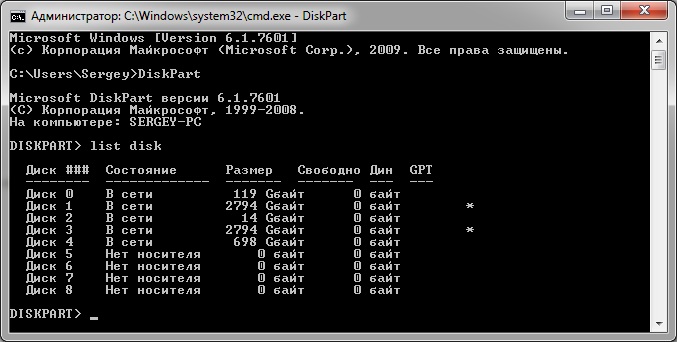
У Вас список дисков, скорее всего, будет другим.
В этом списке нам надо найти нашу флешку. У меня флешка на 16 Гб. Ищем диск с близким размером. У меня это диск номер 2.
На этом этапе очень важно выбрать правильный диск, т.к. все данные на выбранном диске будет унитожены!!!
3. Указываем диск, с которым будем работать: вводим "select disk X". Вместо буквы X, необходимо указать число, которое мы определили на предыдущем этапе. У меня это цифра 2:
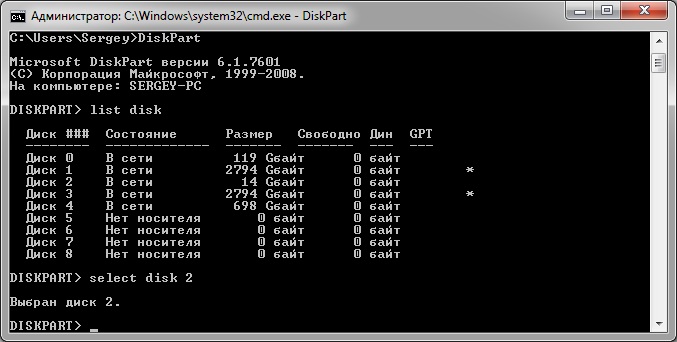
Еще раз обращаю Ваше внимание на правильность указания номера диска. Вы должны выбрать номер, соответствующий Вашей флешке!
4. Удаляем форматирования всех разделов и томов на выбранном диске с помощью команды "clean":
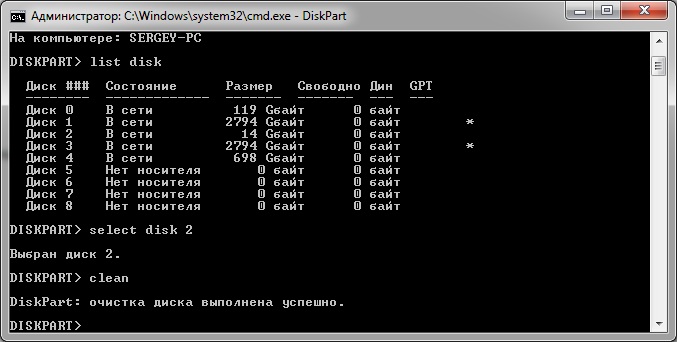
5. Создаем основной раздел на флешке командой "create partition primary":

6. Просматриваем номера всех разделов нашей флешки - "list partition". На флешке должен быть создан один раздел, нам надо определить его номер. В моем случае раздел имеет номер 1:

7. Выбираем наш единственный раздел на флешке и позиционируемся на него. Дальше мы будем работать именно с этим разделом.
Для этого вводим "select partition Y". Вместо буквы Y, необходимо указать число, которое мы определили на предыдущем этапе. У меня это цифра 1:

8. Чтобы компьютер мог загружаться с этого раздела, нам необходимо пометить его как активный. Используем команду "Active":

9. Форматируем этот раздел. Достаточно использовать быстрое форматирование, а файловую систему FAT32. Поэтому вводим команду "format fs=ntfs quick" и, как обычно, нажимаем Enter (возможно, придется подождать до окончания процесса форматирования):

10. Назначаем нашему разделу на флешке букву. Можно указать определенную букву, а можно предоставить утилите самой выбрать букву. Тогда будет назначена следующая доступная буква диска. Для этого вводим команду "assign":

11. Выходим из утилиты DiskPart. Используем команду "exit":

Загрузочная флешка готова. Осталось скопировать на нее файлы дистрибутива операционной системы. Дистрибутив предварительно надо распаковать в любую папку.
Далее используем команду "xcopy" (надеюсь Вы не закрыли консоль). Предположим, что папка с распакованным дистрибутивом называется C:\Distrib_Win7, а флешка имеет букву N:. Тогда команда будет выглядеть так:
xcopy C:\Distrib_Win7\*.* N:\ /e/f
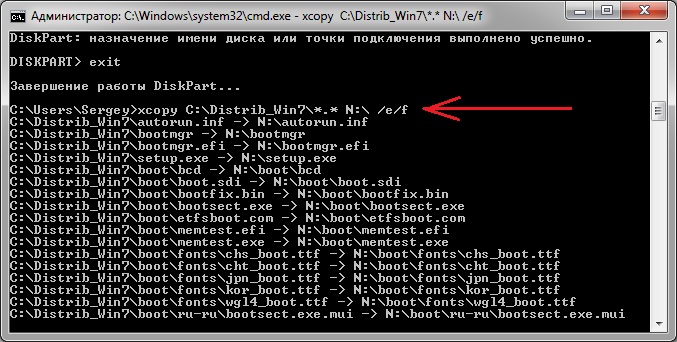
Процесс копирования дистрибутива на флешку может занять продолжительное время. Наберитесь терпения и ждите окончания.
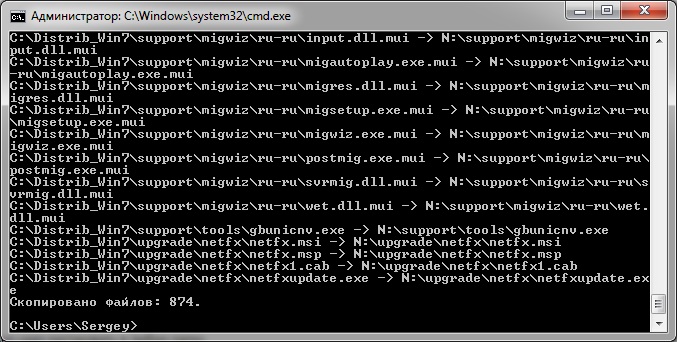
Копирование закончилось.
Можно закрывать консоль и использовать флешку для загрузки с нее и установки Windows.
