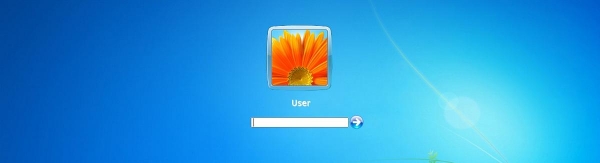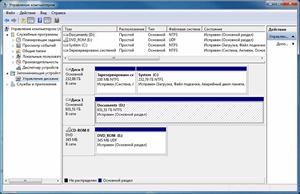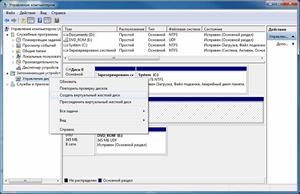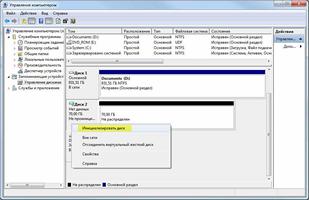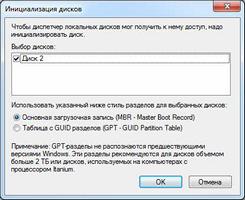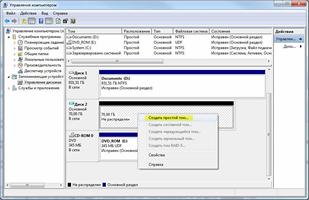Бывают такие ситуации, когда необходимо на одном компьютере запускать различные операционные системы, а использование виртуальных машин невозможно или не требуется.
В этой статье я расскажу, как создать виртуальный жесткий диск (VHD), установить на него операционную систему и научить компьютер загружаться с этого VHD.
Быстродействие такой системы будет выше, чем при использовании виртуальных машин. Т.к. при использовании виртуализации на копьютере запускается одновременно две системы. А в случае с VHD - только одна и все ресурсы компьютера отданы именно ей.
В качестве основной системы можно использовать Windows 7 и выше. На виртуальный диск указанным способом можно устанавливать операционную систему от Windows Vista и выше.
Внимание!
Загрузку с VHD дисков в Windows 7 поддерживают только редакции Максимальная (Ultimate) и Корпоративная (Enterprise).
В Windows 10 загрузку с VHD поддерживает редакция Профессиональная (Professional) и выше.
Итак начнем.
Создание вирутального жесткого диска (VHD)
Создать VHD в Windows 7 можно двумя способами - с помощью утилиты Diskpart (используя CMD), а можно через визуальный интерфейс Менеджера дисков. Второй способ проще и нагляднее, поэтому используем его.
Открываем Менеджер дисков. Это можно сделать по следующему пути: Пуск -> Панель управления -> Администрирование -> Управление компьютером -> Управление дисками.
Далее щелкаем правой кнопкой мыши по разделу "Управление дисками" и в выпавшем меню выбираем "Создать виртуальный жесткий диск".
Указываем расположение файла VHD.
Размер файла должен быть досточно большим, чтобы его хватило на разворачивание операционной системы, установки обновлений, необходимых программ и хранения различных файлов. В то же время, размер файла не должен быть больше, чем свободное место на диске, где он располагается.
Формат виртуального жесткого диска я предпочитаю выбирать "Динамическое расширение", т.к. такой режим позволяет экономить место.
Нажимаем кнопку OK, создается файл VHD.
После этого в консоли "Управление дисками" появляется созданный виртуальный диск. Но он не инициализирован.
Инициализируется он через контекстное меню:
Далее необходимо создать том и отформатировать диск. Тоже через контекстное меню:
В итоге мы создали виртуальный жесткий диск, он находится на диске D: (D:\MyDisk.vhd) и виден в операционной системе. Можно разворачивать на нем другую "операционку".
Развертывание операционной системы Windows на VHD
Для этого потребуется утилита imagex.exe из состава Windows AIK или Windows ADK. Я уже предусмотрительно взял эту утилиту из WADK и приложил к статье. Скачать imagex для x64 и x86 Вы можете внизу страницы.
Также понадобится файл install.wim из дистрибутива Windows. В дистрибутиве он находится в папке Sources. Предположим, что у нас в привод вставлен установочный DVD и путь к install.wim выглядит так - E:\Sources\install.wim.
Разворачивание ОС из файла install.wim на диск выполняется следующим образом.
Так как в одном WIM-файле может находится несколько образов ОС, то предварительно определим индекс нужного нам образа:
Допустим, что нужная Винда находится под индексом 1.
Разворачиваем из индекса 1 операционку на наш VHD:
где Z: - буква, присвоенная нашему VHD.
После окончания разворачивания операционки, можно зайти на VHD-диск и убедится, что структура его каталогов соответсвует системному диску Windows.
Если всё прошло успешно, то переходим к добавлению в загрузчик ОС информации о том, что с нашего VHD тоже можно грузиться.
Изменение информации в загрузчике Windows
Запускаем командную строку с правами администратора.
Создаем копию текущей операционной системы в загрузчике и даем ей описание "Windows 7 VHD":
При выполнении этой команды также будет отображен GUID новой записи. Запишите или скопируйте его - он нам пригодится.
Если вы забыли записать GUID, то узнать его вы можете запустив команду bcdedit без параметров.
Далее установите параметры device и osdevice для загрузочной записи VHD. В командной строке введите:
bcdedit /set {GUID} osdevice vhd=[D:]\MyDisk.vhd
где GUID - идентификатор нашей новой записи в загрузчике.
Не забудьте изменить букву диска и путь к файлу VHD на свои.
Для некоторых систем на основе x86 требуется изменить параметр конфигурации загрузки для ядра, чтобы найти сведения об определенном оборудовании и успешно выполнить встроенную загрузку с VHD:
где GUID - идентификатор нашей новой записи в загрузчике.
Завершение
Теперь можно перегружать компьютер.
При старте компьютера на черном фоне будет в течение 5 секунд выдан запрос о выборе операционной системы. Выбирайте свою вновь созданную систему.
Начнется загрузка и установка ОС. После чего не забудьте установить драйверы на новой ОС и можете пользоваться новой системой, которая располагается на виртуальном диске VHD.
Отключение загрузки с VHD и возврат к первоначальному состоянию
Чтобы вернуть компьютер к первоначальному состоянию, необходимо выполнить следующие шаги (в любой последовательности):
Удачи!
P.S. Опишите в комментариях, для каких целей Вы используете технологию загрузки с виртуального диска VHD?